Ya está en la calle la nueva versión de Windows, ya está
aquí Windows 10.
Para conocer sus cambios y bondades os podéis pasar por la
web oficial de Microsoft http://www.microsoft.com/es-es/windows/features
o por la siempre útil Wikipedia https://es.wikipedia.org/wiki/Windows_10
Siempre da un poco de miedo instalar una nueva versión en
nuestro equipo , cuando estamos acostumbrados ya a nuestra versión actual.
Pero para probar una nueva versión, contamos con la ayuda de
la virtualización.
En este caso, voy a mostraros los pasos para desplegar un
nuevo equipo con Windows 10 en Hyper-V sobre Windows 8.1.
1.
Para comenzar a trabajar con Hyper-V tenemos que
arrancar la MMC (Microsoft Management Console) de Hyper-V Manager, para eso,
podemos hacerlo simplemente yendo a Inicio y escribiendo Hyper-V (según vayamos
escribiéndolo, nuestro amigo el buscador nos mostrará el resultado deseado)
Al seleccionarlo nos aparecerá la MMC
3.
En la columna de la izquierda nos aparecerá el nombre de nuestro equipo,
pulsamos con el botón derecho del ratón y seleccionamos New > Virtual
Machine para empezar con el Asistente.
Lo primero es asignar un nombre a la nueva
máquina virtual, es aconsejable poner algo descriptivo, sobre todo si vamos a
desplegar más de una, en mi caso, será la versión x86 de Windows 10.
Al elegir la generación de la nueva máquina
virtual, dejaremos la Generación 1, en este caso no necesitaremos las
características disponibles en la Generación 2.
6.
Al seleccionar la memoria que asignaremos a la
máquina virtual, tenemos que tener en cuenta la memoria RAM que tengamos
instalada en nuestro ordenador, pero para Windows 10 lo mínimo es 1 Gb de RAM
si es la versión x86 y 2 Gb de RAM si es la versión de 64 bits.
7.
En el paso de configuración de la red, de
momento dejaremos la opción de No Conectado, ya llegaremos a esto después.
8.
Al configurar el disco duro, al igual que con la
memoria RAM, debemos tener en cuenta el tamaño del disco duro de nuestro
equipo. De todas maneras, el tamaño que le asignemos al nuevo disco duro
virtual se asignará dinámicamente, es decir, no creará directamente un archivo
de disco duro del tamaño que asignemos, este archivo irá creciendo
progresivamente según vaya creciendo el espacio ocupado en el mismo.
9.
En el paso de seleccionar el origen desde el que
instalaremos el nuevo sistema operativo, actualmente lo más común es hacerlo
desde una imagen en formato ISO. Para ello seleccionaremos la opción tal y como
aparece en la imagen e introduciremos la ruta donde está nuestro fichero.
Ya hemos terminado con el Asistente, sólo nos
queda revisar los datos y darle a Finish.
De vuelta a la pantalla principal de la MMC, en la columna central nos
aparecerá el nombre de la máquina virtual que hemos creado con el Asistente,
pulsamos con el botón derecho y seleccionamos Connect.
En la nueva ventana que se abre, pulsaremos
sobre el botón de Start para que empiece el despliegue del sistema operativo.
Cuando nos lo solicite, le introduciremos los
datos de Fecha y Teclado, y en caso de que sea una versión multilenguaje, el
idioma en el que queremos el Sistema Operativo.
Y ya podemos lanzar la instalación…
1 Tras un rato, la máquina virtual se reiniciará.
Pulsaremos la opción de Express Settings para que continúe la instalación.
1 Ha llegado el momento de crear un usuario y una
contraseña, y continuará con la configuración del Sistema Operativo (y es cierto, no tarda demasiado)
Y ya tenemos nuestra máquina virtual con Windows
10 instalado.
Si intentáis usar el nuevo navegador EDGE que
viene con W10, os daréis cuenta de que no tenéis red. Debéis recordar que
indicamos en el Asistente que nuestra máquina virtual no estuviera conectada.
Vamos a conectarla ahora, para ello, necesitamos crear un switch virtual.
En la MMC, en la columna de la derecha,
seleccionamos Virtual Switch Manager
Elegimos la red contra la que queremos conectar
el nuevo Switch Virtual, en este caso, como queremos que nuestro W10 virtual
salga a internet, seleccionaremos External y pulsaremos Create Virtual Switch.
Le pondremos un nombre y seleccionaremos la
interfaz de red de nuestro equipo anfitrión que tengamos conectada a la red.
En este momento podemos ir a nuestra máquina virtual en
la columna central de la MMC, pulsar con el botón derecho y seleccionar
Settings.
En la ventana de configuración de la máquina
virtual, en la columna de la izquierda seleccionamos Network Adapter, y en el
desplegable que encontramos en la parte de la derecha, elegir el nombre del
Virtual Switch que hemos creado anteriormente.
En la parte inferior podemos ver que la máquina virtual tiene
asignada una dirección IP de la red y el status está OK.
Ya podemos conectarnos a nuestra máquina virtual
para empezar a conocer este nuevo sistema operativo. Si queremos poder pasar
ficheros entre el equipo físico y el equipo virtual, o compartir el
portapapeles, impresoras, etc, funciona de manera similar a la configuración de
Escritorio Remoto. Para ello en las opciones de configuración podemos
experimentar con las opciones que necesitemos.
Por fin estamos conectados a la máquina virtual y con la red configurada, ahora tenemos que introducir la contraseña que configuramos anteriormente.
Recomendado actualizar el SO, para ello, en el
cuadro de búsqueda que tenemos en la parte izquierda de la barra de tareas
introduciremos Update, y pulsaremos sobre Check for Updates.
Cuando haya acabado de instalar las
actualizaciones disponibles, es recomendable reiniciar el SO, y ya estamos
preparados para empezar a conocer el nuevo Windows 10.























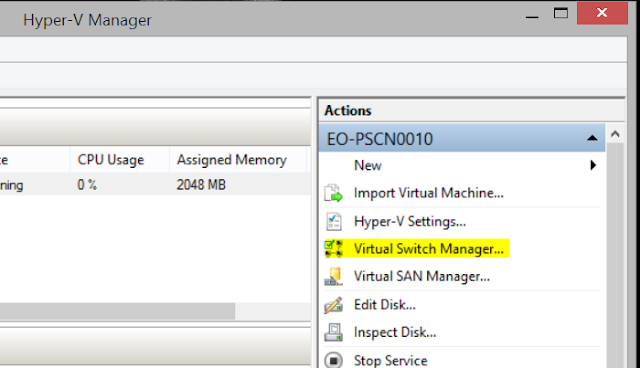











No hay comentarios:
Publicar un comentario