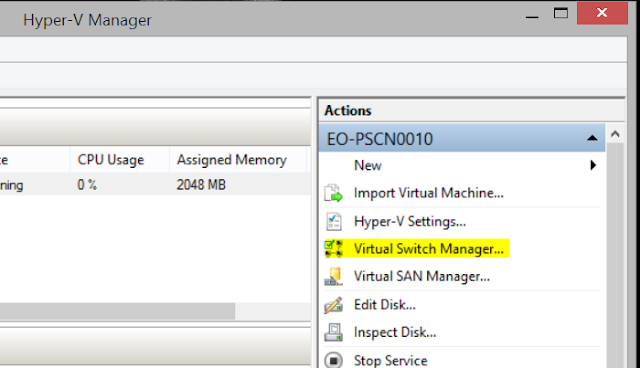Para ello, debemos contar con una subscripción, si no tenemos una, podemos hacer una de prueba en este link https://azure.microsoft.com/es-es/pricing/free-trial/
1. Una vez que tengamos nuestra subscripción, tenemos que instalar la consola de PowerShell de Azure, aquí se pueden encontrar las instrucciones para instalarla y conectarse a nuestra subscripción https://azure.microsoft.com/en-us/documentation/articles/powershell-install-configure/
2. Lo primero que tenemos que hacer es configurar el almacenamiento donde irá el disco duro de nuestra máquina virtual.
New-AzureStorageAccount -StorageAccountName “teststorage1” -label “test-storage1” -Location “West Europe”
4. Por defecto, el Escritorio Remoto de nuestra máquina virtual en Hyper-V estará habilitado, pero no permitido a nivel de Firewall, por lo que es imprescindible hacerlo antes del siguiente paso. Hay que hacerlo tanto para redes públicas como para redes privadas.
3. Para ver los datos de nuestro nuevo almacenamiento
5. Necesitamos convertir nuestro disco VHDX en VHD para poder subirlo a Azure
Convert-VHD -Path “C:\Users\Public\Documents\Hyper-V\Virtual Hard Disks\w10_x86.vhdx” -DestinationPath c:\temp\w10x86.vhd (la carpeta c:\temp tiene que estar creada anteriormente)

6. Ya podemos subir el disco duro de nuestra máquina virtual al almacenamiento de Azure.
Add-AzureVhd -Destination https://teststorage1.blob.core.windows.net/vhdstore/win10.vhd -LocalFilePath C:\temp\w10x86.vhd
7. Ahora nos vamos al portal de gestión de Azure https://manage.windowsazure.com y accedemos a la opción de Virtual Machines. Le damos a Create a Disk.
8. Especificamos un nombre para el disco, le damos al icono de la carpeta para explorar el almacenamiento
9. Veremos el almacenamiento donde hemos subido el disco de la máquina virtual, lo seleccionamos y damos a Open.
10. Hay que marcar la casilla que indica que el disco duro virtual contiene un Sistema Operativo y seleccionar Windows
11. Y ya tenemos el VHD preparado para nuestra máquina virtual.
13. Seleccionamos las opciones COMPUTE >> VIRTUAL MACHINE >> FROM GALLERY
14. En el asistente, en la parte inferior izquierda, seleccionamos MY DISKS y elegimos el VHD que hemos subido.
15. Le asignamos un nombre y unas características (estas dependen del precio que se quiera pagar).
16. Creamos un nuevo servicio Cloud y le ponemos el nombre y los puertos por los que nos conectaremos a la máquina virtual por RDP y por PowerShell.
17. Indicamos si queremos algún software extra en nuestra VM…
18. Y esperamos mientras la VM se aprovisiona.
19. Cuando indique que la VM está Running, ya podremos conectarnos a ella a través de RDP.
20. Pulsamos sobre el icono CONNECT y el navegador nos pedirá si queremos abrir o guardar el archivo con extensión .rdp.
21. Cuando abramos dicho archivo, iniciará la conexión de Terminal Server y nos pedirá el usuario y contraseña de la máquina virtual (recordad que en este caso es el que configuramos cuando creamos la máquina virtual en Hyper-V)
22. Nos saldrá la alerta de seguridad correspondiente al certificado de la máquina, ya que es autofirmado, aceptamos…
23. Y estaremos conectados a nuestra máquina Windows 10 en Azure.